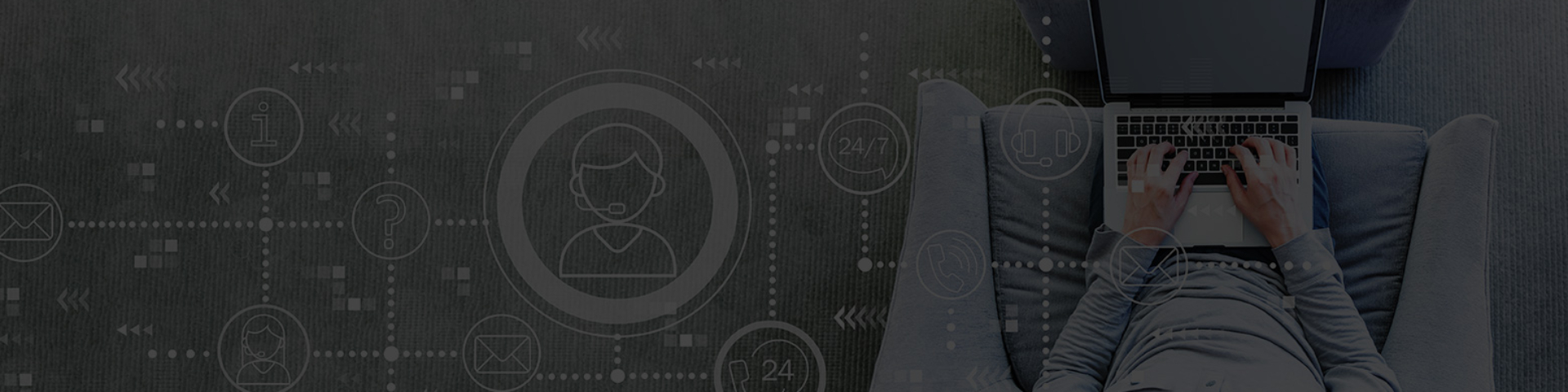- Trading
- Trading
- Markets
- Markets
- Products
- Forex
- Commodities
- Metals
- Indices
- Shares
- Cryptocurrencies
- Treasuries
- ETFs
- Accounts
- Accounts
- Compare our accounts
- Open account
- Try free demo
- GO Markets Social
- Platforms & tools
- Platforms & tools
- Platforms
- Platforms
- Platforms overview
- MetaTrader 4
- MetaTrader 5
- Mobile trading platforms
- Premium trading tools
- Premium trading tools
- Tools overview
- VPS
- Genesis
- Education
- Education
- Resources
- Resources
- News & analysis
- Education hub
- Economic calendar
- Earnings announcements
- Help & support
- Help & support
- About
- About
- About GO Markets
- Our awards
- Sponsorships
- Client support
- Client support
- Contact us
- FAQs
- Quick support
- Holiday trading hours
- Maintenance Schedule
- Fraud and scam awareness
- Legal documents
- Trading
- Trading
- Markets
- Markets
- Products
- Forex
- Commodities
- Metals
- Indices
- Shares
- Cryptocurrencies
- Treasuries
- ETFs
- Accounts
- Accounts
- Compare our accounts
- Open account
- Try free demo
- GO Markets Social
- Platforms & tools
- Platforms & tools
- Platforms
- Platforms
- Platforms overview
- MetaTrader 4
- MetaTrader 5
- Mobile trading platforms
- Premium trading tools
- Premium trading tools
- Tools overview
- VPS
- Genesis
- Education
- Education
- Resources
- Resources
- News & analysis
- Education hub
- Economic calendar
- Earnings announcements
- Help & support
- Help & support
- About
- About
- About GO Markets
- Our awards
- Sponsorships
- Client support
- Client support
- Contact us
- FAQs
- Quick support
- Holiday trading hours
- Maintenance Schedule
- Fraud and scam awareness
- Legal documents
- Home
- Quick Support
- Run GO Markets QS Double click on the’ TeamViewQS’ Application
- Accept the disclaimer Read the disclaimer and click ‘Accept’.
- Provide ID and Password Provide your ‘TeamViewer ID’ and ‘Password’ to GO Markets Support Staff every time you need help.
- Screen Recording (1)
- Accessibility
- Full Disk Access
Quick Support
GO Markets QuickSupport
Download and install the remote support application and a GO Markets support staff can assist with your enquiry. Compatible with most operating systems. You can find instructions for both Windows and Mac below.
For Windows:
Allow Remote Control Access

For Mac:
How to grant access to TeamViewer on your Mac
When starting TeamViewer on your Mac running for the first time, you may see the following dialog:


You can also open this dialog by clicking on Help –> Check system access.
To remote control a Mac, you will need to give permission for
To use file transfer, you will need to give permission for
(1) Screen Recording permission is not needed on macOS 10.14 Mojave.
How to allow access
To allow access, click each button in the dialog. This will take you to the corresponding setting in the Security & Privacy preferences.
In this example, we will use Accessibility. Click the Request Access… button to the right of Accessibility.
In the following dialog click Open System Preferences.

This will take you to the Accessibility section of the Security & Privacy preferences:

You may need to click the padlock icon in the lower-left corner to make changes. You might be prompted to enter an administrator account’s credentials to continue.
Check the box next to TeamViewer to grant access:

Note: If you see an app in the list titled TeamViewer_Desktop, make sure to check this box as well.
Go back to TeamViewer, and repeat the same process for the other permissions.
When you are done, you may click the padlock in the lower-left corner again to prevent further changes.
The next time you want to receive an incoming connection with TeamViewer, the person connecting to your Mac will be able to see and control your device.
The permission status can be reviewed under Help -> Check system access at any time.
We’re here to help
Call +1 212 858 9589 or email [email protected] to talk about opening a trading account.
Contact us 24 hours a day 5 days a week for all your trading needs