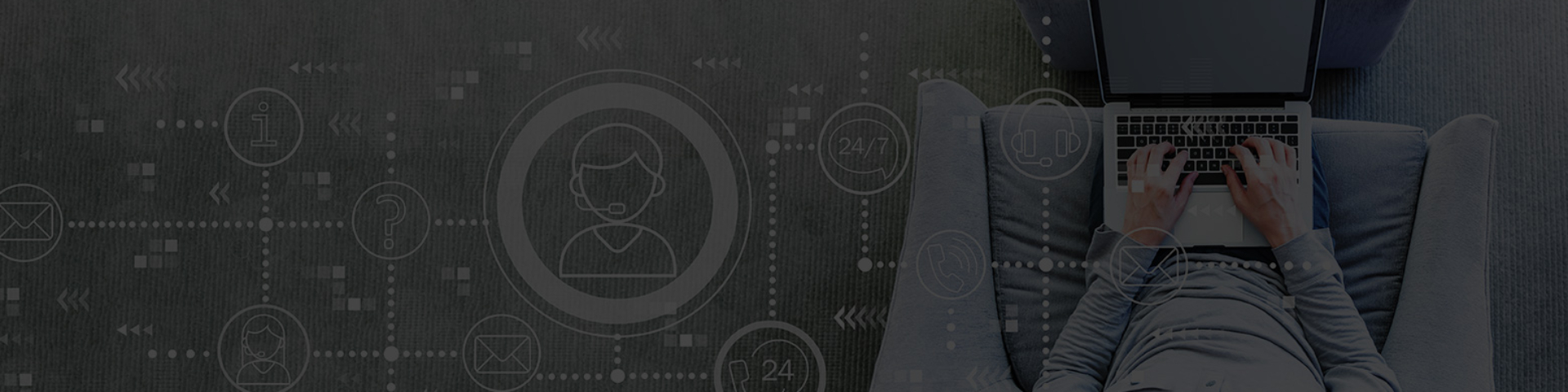- 거래
- 거래
- 시장
- 시장
- 상품 소개
- FX 외환거래
- 원자재
- 금 거래
- 주가 지수
- 주식
- 암호화폐
- 국채
- ETFs
- 계정
- 계정
- 계정 종류 비교
- 입출금 방식
- 계좌 개설
- 데모를 사용해 보세요
- GO 마켓 소셜
- 플랫폼 및 도구
- 플랫폼 및 도구
- 플랫폼
- 플랫폼
- 거래 플랫폼
- MetaTrader 4
- MetaTrader 5
- 모바일 거래 플랫폼
- 프리미엄 거래 도구
- 프리미엄 거래 도구
- 도구
- VPS
- Genesis
- 교육
- 교육
- 자원
- 자원
- 경제캘린더
- 다가오는 실적 발표
- 도움말 및 지원
- 도움말 및 지원
- 회사정보
- 회사정보
- 회사소개
- 수상경력
- 스폰서십
- 클라이언트 지원
- 거래
- 거래
- 시장
- 시장
- 상품 소개
- FX 외환거래
- 원자재
- 금 거래
- 주가 지수
- 주식
- 암호화폐
- 국채
- ETFs
- 계정
- 계정
- 계정 종류 비교
- 입출금 방식
- 계좌 개설
- 데모를 사용해 보세요
- GO 마켓 소셜
- 플랫폼 및 도구
- 플랫폼 및 도구
- 플랫폼
- 플랫폼
- 거래 플랫폼
- MetaTrader 4
- MetaTrader 5
- 모바일 거래 플랫폼
- 프리미엄 거래 도구
- 프리미엄 거래 도구
- 도구
- VPS
- Genesis
- 교육
- 교육
- 자원
- 자원
- 경제캘린더
- 다가오는 실적 발표
- 도움말 및 지원
- 도움말 및 지원
- 회사정보
- 회사정보
- 회사소개
- 수상경력
- 스폰서십
- 클라이언트 지원
- GO Markets QS 실행 – ‘ TeamViewQS’ 어플리케이션 더블 클릭
- 동의 사항 – 세부조항을 읽고 ‘허용 Accept’ 을 눌러주세요.
- 아이디와 비밀번호 기재 – Go Markets 상담 직원에게 팀뷰어 아이디와 비밀번호를 알려주세요.
- 화면 녹화 (1)
- 접근성
- 전체 디스크 접속
GO Markets의 신속 상담앱, QuickSupport
원격 상담 앱을 다운로드 하시면 Go Markets 상담 직원이 보다 빠르게 도와드릴 수 있습니다. 대부분의 기기와 호환 가능합니다.
원격 제어 액세스 허용

Mac 사용자:
사용중이신 Mac 기기에서 팀뷰어 요청을 승인하는 법
Mac 기기에서 팀뷰어를 처음으로 사용하신다면, 아래와 같은 알림을 보실 수 있을겁니다. :


혹은, 도움 -> 시스템 접근 확인 메뉴에서 해당 알림을 찾아보실 수 있습니다..
Mac 기기를 원격으로 제어하려면 아래에 대한 권한을 부여해야 합니다.
파일 전송 기능을 사용하시려면 아래에 대한 권한을 부여해야 합니다.
macOS 10.14 Mojave 소프트웨어는 화면 녹화 권한을 부여하지 않아도 됩니다.
원격제어를 승인하는 방법
접근을 허용하려면 대화 상자에서 각 버튼을 클릭해주세요. 클릭 즉시 보안 및 개인 정보 환경설정의 설정 메뉴로 이동합니다.
예시에선 접근성 메뉴를 사용합니다. 접근성 오른쪽에 있는 “액세스 요청…” 버튼을 클릭하세요.
다음 대화 상자에서 “시스템 환경설정 열기”를 클릭하세요.

이렇게 하면 보안 및 개인 정보 환경설정의 접근성 메뉴로 이동합니다.

변경 사항을 적용하려면 왼쪽 하단의 자물쇠 아이콘을 클릭할 수도 있습니다. 변경 사항을 계속하려면 관리자 계정 자격 증명을 입력하라는 프롬프트가 표시될 수 있습니다.
접근 권한 부여를 위해 “팀뷰어” 옆의 확인란을 선택하십시오.

참고: 목록에서 “TeamViewer_Desktop”이라는 앱이 표시되는 경우, 이 확인란도 선택해야 합니다.
팀뷰어로 돌아가 다른 권한에 대해 동일한 프로세스를 반복하십시오.
작업을 마치면 다시 왼쪽 하단의 자물쇠를 클릭하여 추가 변경을 방지할 수 있습니다.
추후에 팀뷰어를 사용하여 Mac으로의 연결을 받고 싶을 때, Mac에 연결하는 사람은 기기를 볼 수 있고 제어할 수 있게 됩니다.
허용 상태는 언제든지 “도움말 -> 시스템 액세스 확인”에서 검토할 수 있습니다.
무엇을 도와드릴까요?
거래 계정을 개설하기 위해서는 +1 212 858 9589 로 전화 주시거나 [email protected] 으로 이메일 부탁드립니다.
주중 24시간 문의 가능합니다.
- 거래